If you’re reading this, then you’ve probably found Google Chrome using too much memory, therebyslowing down your computer. Don’t worry, you’re not alone! Chrome is notorious for using a lot of CPU and RAM resources, especially when you have multiple tabs open or are running extensions.
But fear not, there are practical solutions to help reduce Chrome’s memory usage and increase your computer’s performance. In this quick guide, we’ll go over some tips and tricks to help you lower Chrome’s memory usage.
Let’s get right to it!
Why is Chrome using so much memory?
So first things first — why is Chrome using too much memory in the first place? While Google has made efforts to optimize Chrome for better performance, it is still a resource-heavy browser due to its many features and capabilities.
You see, unlike other web browsers, each tab in Chrome runs as a separate process. This allows for better stability and security, but also means that each tab uses its own set of resources. So if you have 10 tabs open, that’s equivalent to having 10 different programs running at the same time.
In a comparative study conducted by Cloudzy (a leading cloud-based web service provider), it was found that Chrome used around 1000 MB of memory (RAM) for every 10 tabs you have open. That’s 100MB per tab and if you have more than 10 tabs open, the memory usage just keeps on increasing.
Chrome can also be quite demanding in terms of CPU usage due to its built-in features like automatic updates, extensions, and plugins. These can cause Chrome to constantly run in the background and consume a significant amount of resources.
With Chrome using too much memory, why use it?
Now you might be wondering — considering Google Chrome memory usage, is it really worth using? The answer is an emphatic “yes!” Despite high memory usage, Google Chrome is a top browser for its speed and efficient page rendering. It offers a seamless browsing experience with a clean, user-friendly design that’s easy to navigate.
Moreover, Chrome offers a vast library of extensions and apps through the Chrome Web Store, allowing users to customize their browsing experience to cater to their specific needs. From productivity tools to leisure activities, the customization options are virtually unlimited.
And let’s not forget Google’s constant updates which ensures that Chrome stays secure against the latest online threats, with built-in phishing and malware protection. Syncing across devices is another great advantage, giving users access to their bookmarks, history, and other settings whether on their phone, tablet, or computer.
Still, the fact remains that Chrome’s memory usage can cause performance issues. Fortunately, you don’t have to give up on Chrome. With a few tweaks, you can easily lower Chrome’s memory usage without compromising its speed and features.
How to reduce Chrome memory usage?
So how do you stop Chrome from using so much memory? Well, there are a few things you can do, and we’ll go through them step-by-step, starting from the simplest solutions that you can implement right away.
With every fix, you can check your task manager (on Windows) or activity monitor (on Mac) to see the changes in memory usage.
Update Google Chrome
Keeping your Google Chrome browser up-to-date is crucial for both security and efficiency. With each update, Google often includes improvements to how the browser manages memory usage. Here is how you can ensure Chrome is running the latest version:
- Click on the three dots at the top-right corner of the browser to open the menu.
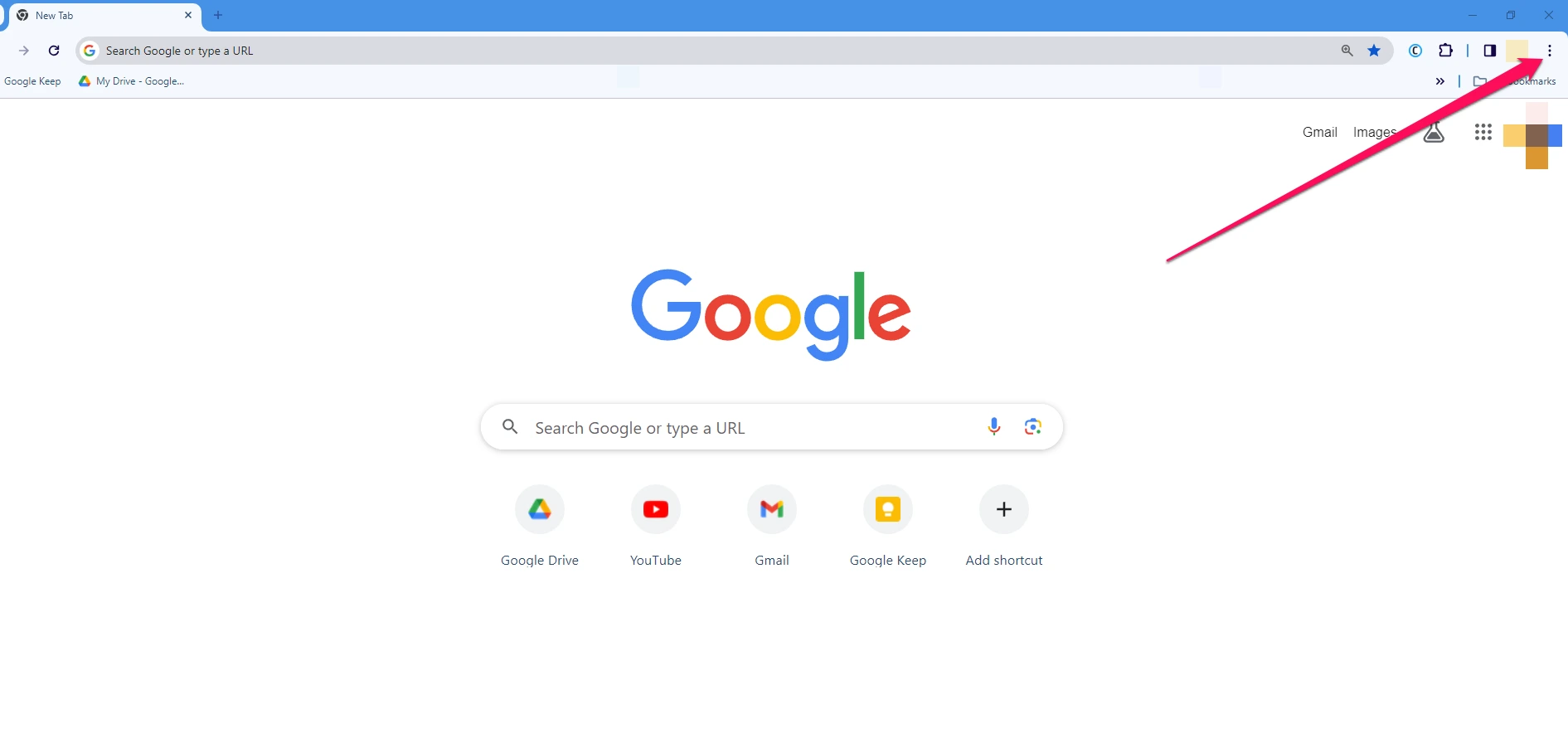
- Hover over “Help” and click on “About Google Chrome”.
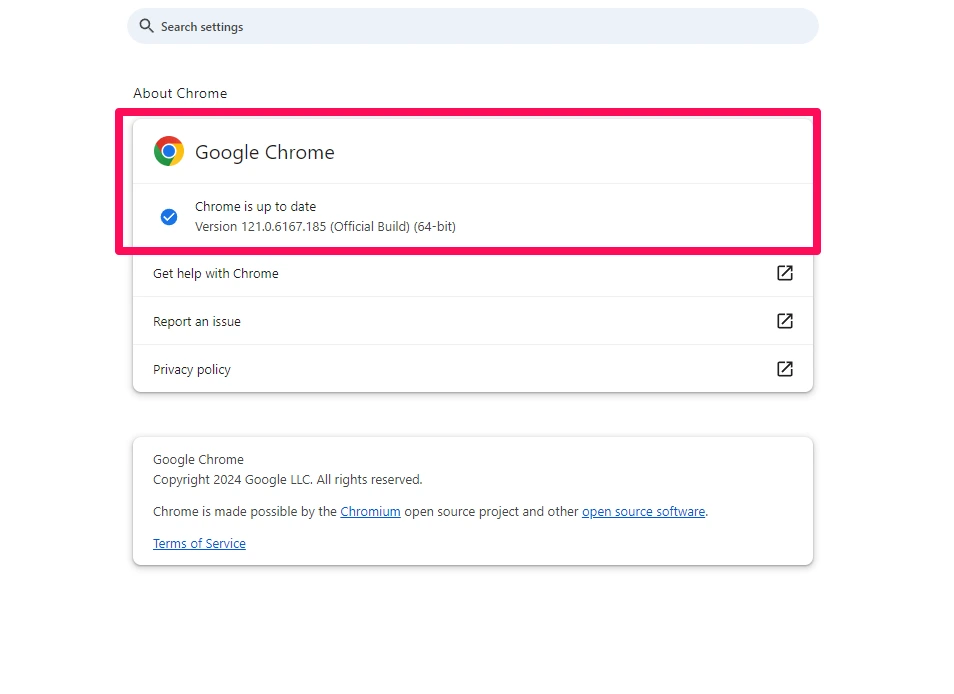
- Chrome will automatically check for updates and start updating if there is a newer version available.
- Once the update is installed, make sure to restart the browser to apply changes.
Checking for updates regularly will help keep Chrome running smoothly and might resolve existing memory issues caused by outdated software.
Use Chrome’s built-in task manager
Did you know that Chrome has its own task manager? Just like your computer’s task manager, this feature displays the memory and CPU usage for each tab and extension open in Chrome. You can use it to identify resource-hungry tabs or extensions and close them if necessary.
To access the task manager:
- Click on the three dots at the top-right corner of the browser.
- Hover over “More tools” and click on “Task manager”.
- In the task manager, you can see which tabs and extensions are using the most memory by sorting from highest to lowest under the “Memory” column.
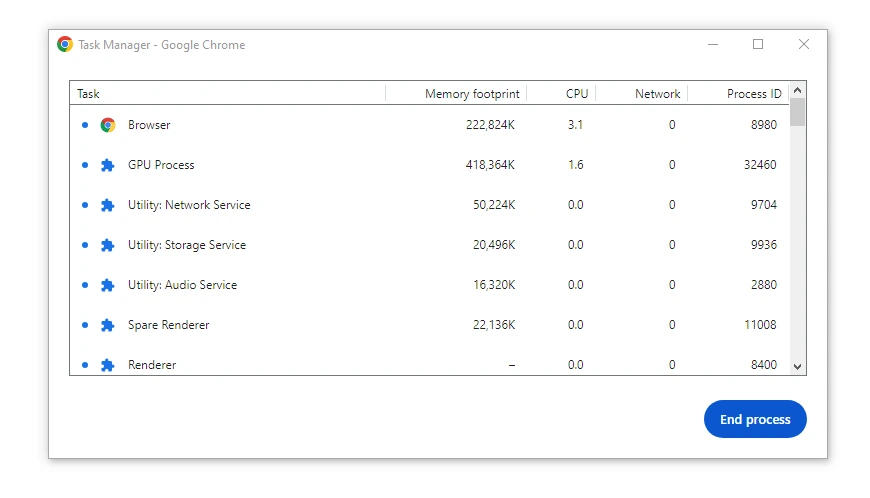
- Select any tab or extension that is consuming a lot of resources and click on “End process” to close it.
Using the task manager can help free up memory and improve Chrome’s overall performance.
Disable or remove unnecessary extensions
Extensions are a great way to personalize your browsing experience, but they can also be a culprit behind high memory usage in Chrome. Every enabled extension adds an additional load on resources, so consider disabling or removing any that you no longer use or need.
To disable or remove extensions:
- Click on the three dots at the top-right corner of the browser and select “More tools”.
- Click on “Manage Extensions” to open a new tab with all your installed extensions listed.
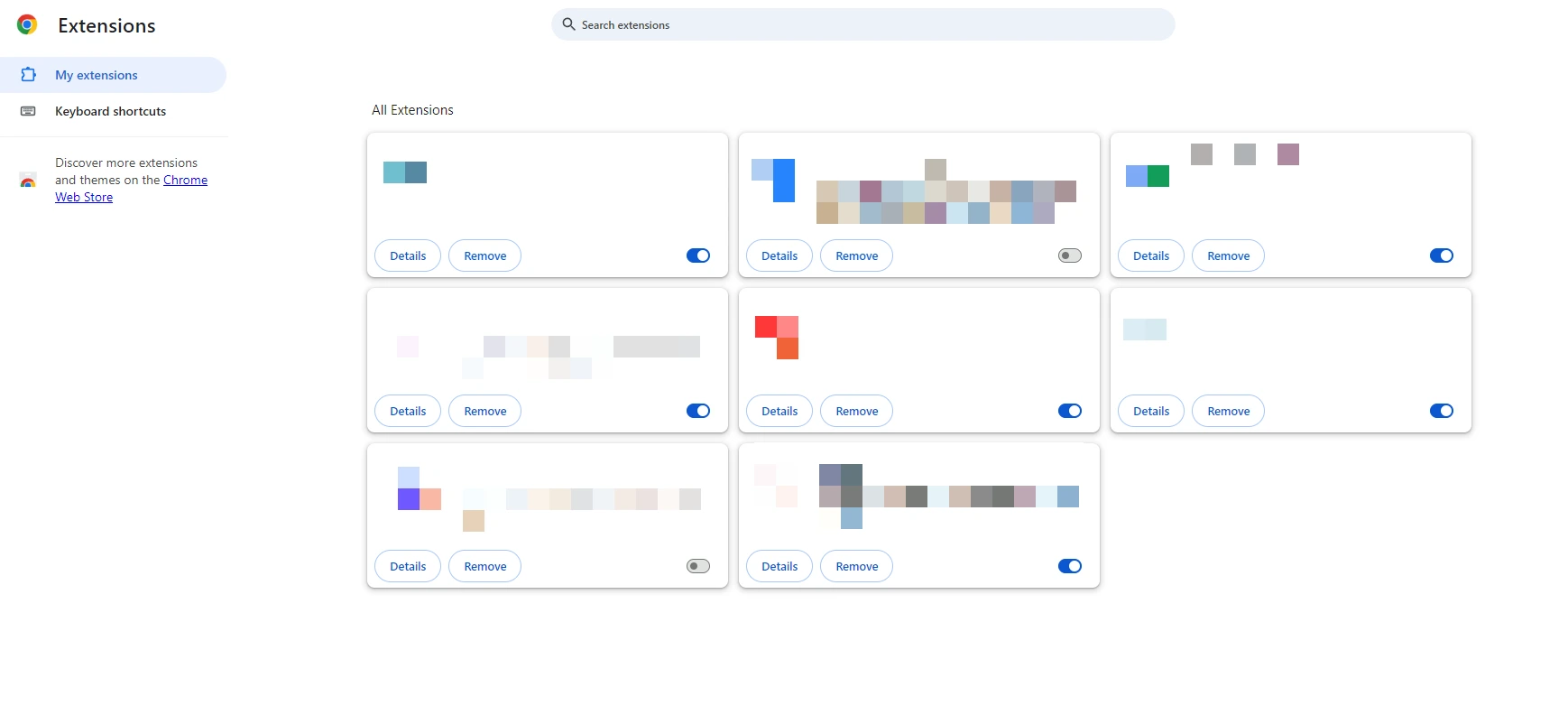
- Toggle off any extension that you want to disable, or click on “Remove” to uninstall it completely, if you don’t need it anymore.
Turn on Hardware Acceleration
Enabling Hardware Acceleration can be beneficial if you have a powerful graphics card installed on your computer. This feature allows Chrome to offload certain tasks that would normally be processed by the CPU to your GPU, which can handle graphic intensive operations more efficiently.
To turn on Hardware Acceleration in Chrome:
- Click on the three dots at the top-right corner of the browser to pull up the menu.
- Go to “Settings,” you should see an option for “Use hardware acceleration when available.” Toggle this switch to the “On” position.
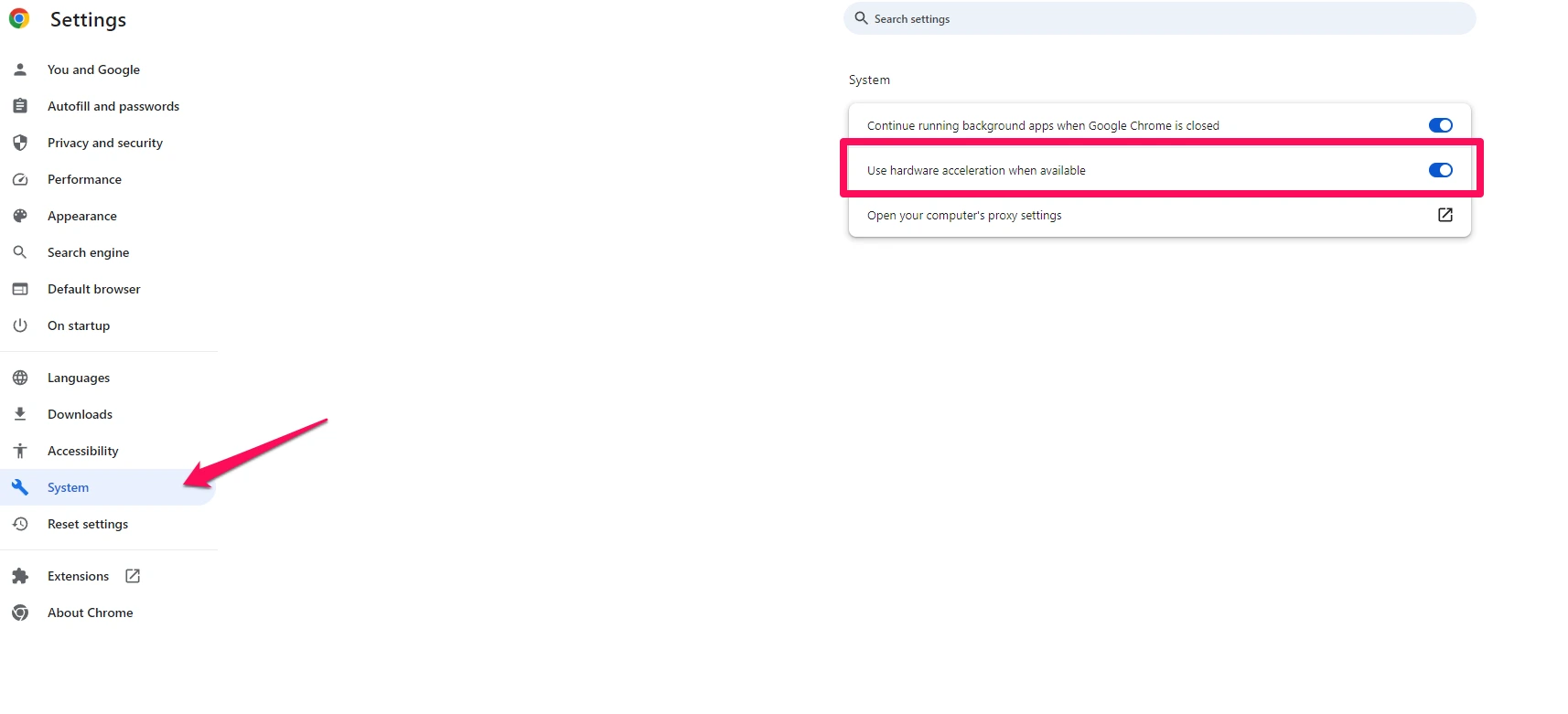
- Relaunch the browser for the changes to take effect.
Note that while Hardware Acceleration can help optimise Chrome memory usage, it may not be ideal for every user or every computer. If you notice any issues after enabling it, such as video playback problems, then your graphics card may not be compatible or may need to be updated. In such cases, it’s best to turn off this feature.
Clear browser cache and cookies
Clearing your browser cache and cookies from time to time is another effective way to reduce Chrome RAM usage. Over time, cache and cookie data can accumulate and start occupying a significant amount of memory, which might slow down your browser.
To clear cache and cookies in Chrome:
- Open the Chrome menu by clicking on the three dots at the top-right corner of the browser.
- Go to “Settings” and select “Privacy and security.”
- Select “Clear browsing data.”
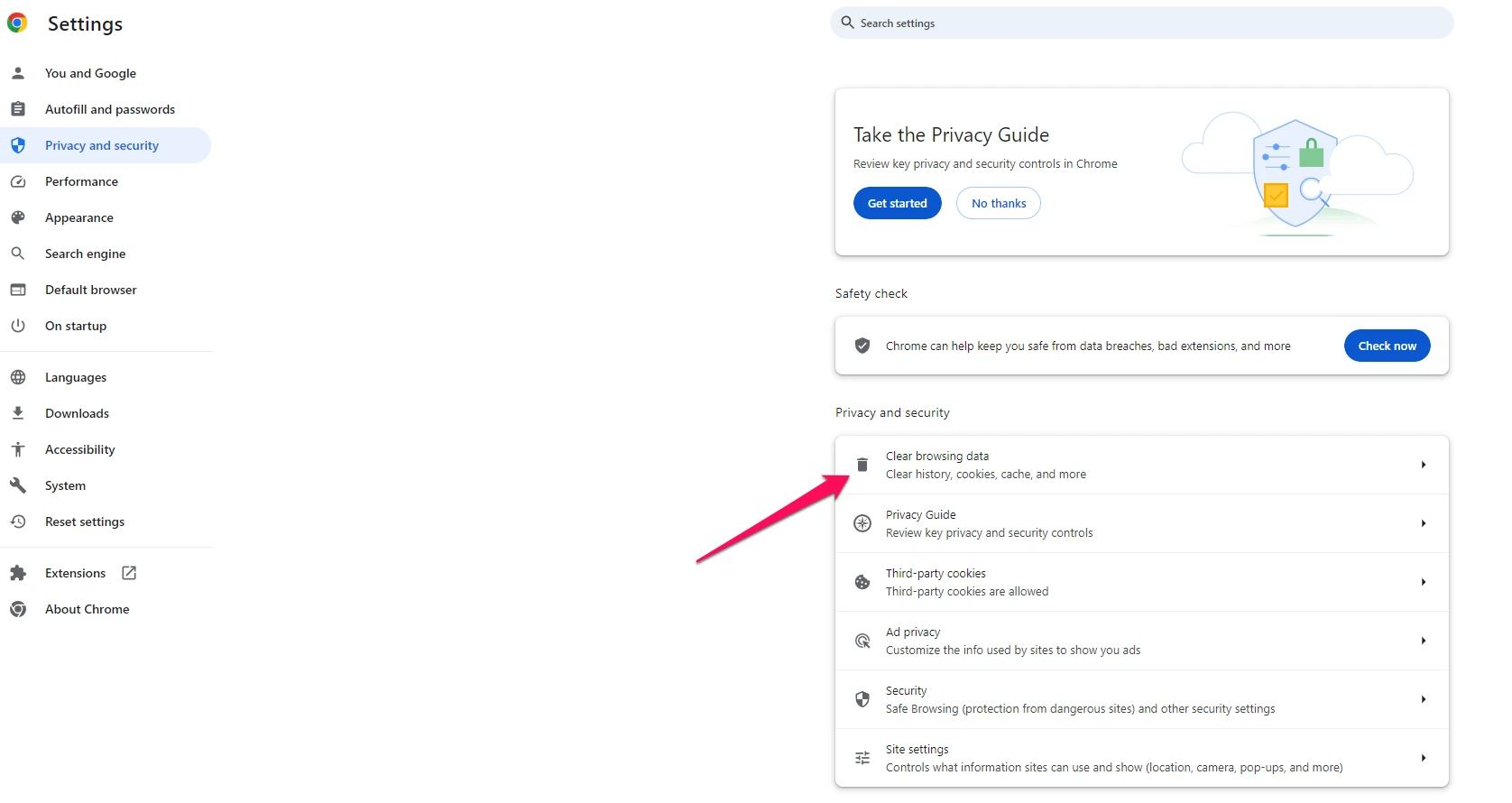
- Choose the time range that you want to clear data for. Selecting “All time” will completely clear your cache and cookies.
- Check the boxes next to “Cookies and other site data” and “Cached images and files.”
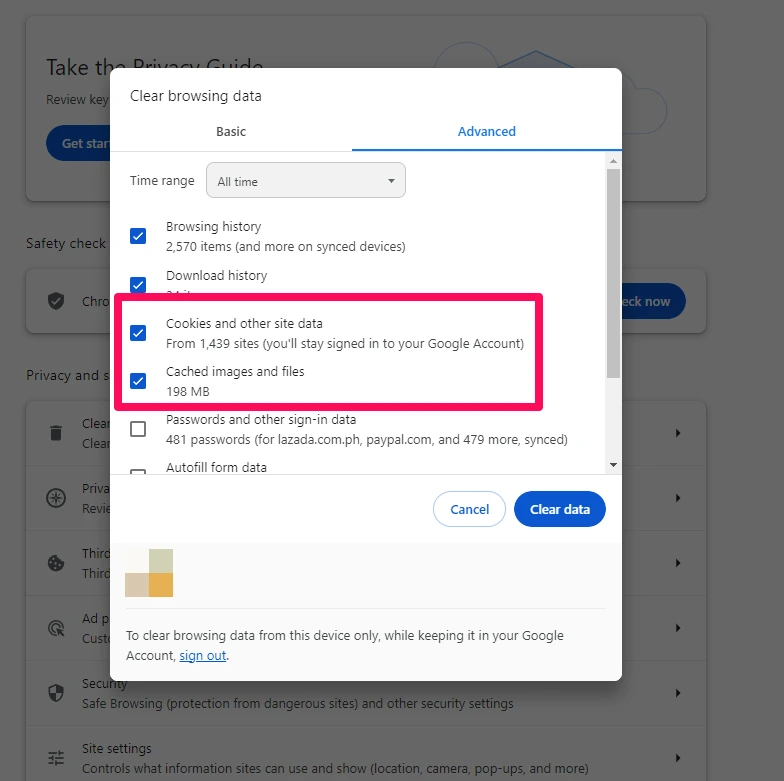
- Finally, click on the “Clear data” button to remove these files from your system.
By regularly clearing your cache and cookies, you not only free up memory but also protect your privacy and security while browsing the web. Remember that clearing this data might sign you out of some sites and you may notice a slight initial slowdown as websites reload their content.
Reset Chrome Settings
If all else fails, or if Chrome has become too unwieldy with custom configurations, a reset of Chrome settings to their original defaults can be a fresh start. Resetting will disable all extensions, clear temporary data, and revert all settings to their initial state. However, bookmarks, history, and saved passwords will not be affected.
To reset Chrome settings to the original defaults:
- Click on the three dots at the top-right corner of the browser to access the menu.
- Go to “Settings” and scroll down to find “Reset settings.”
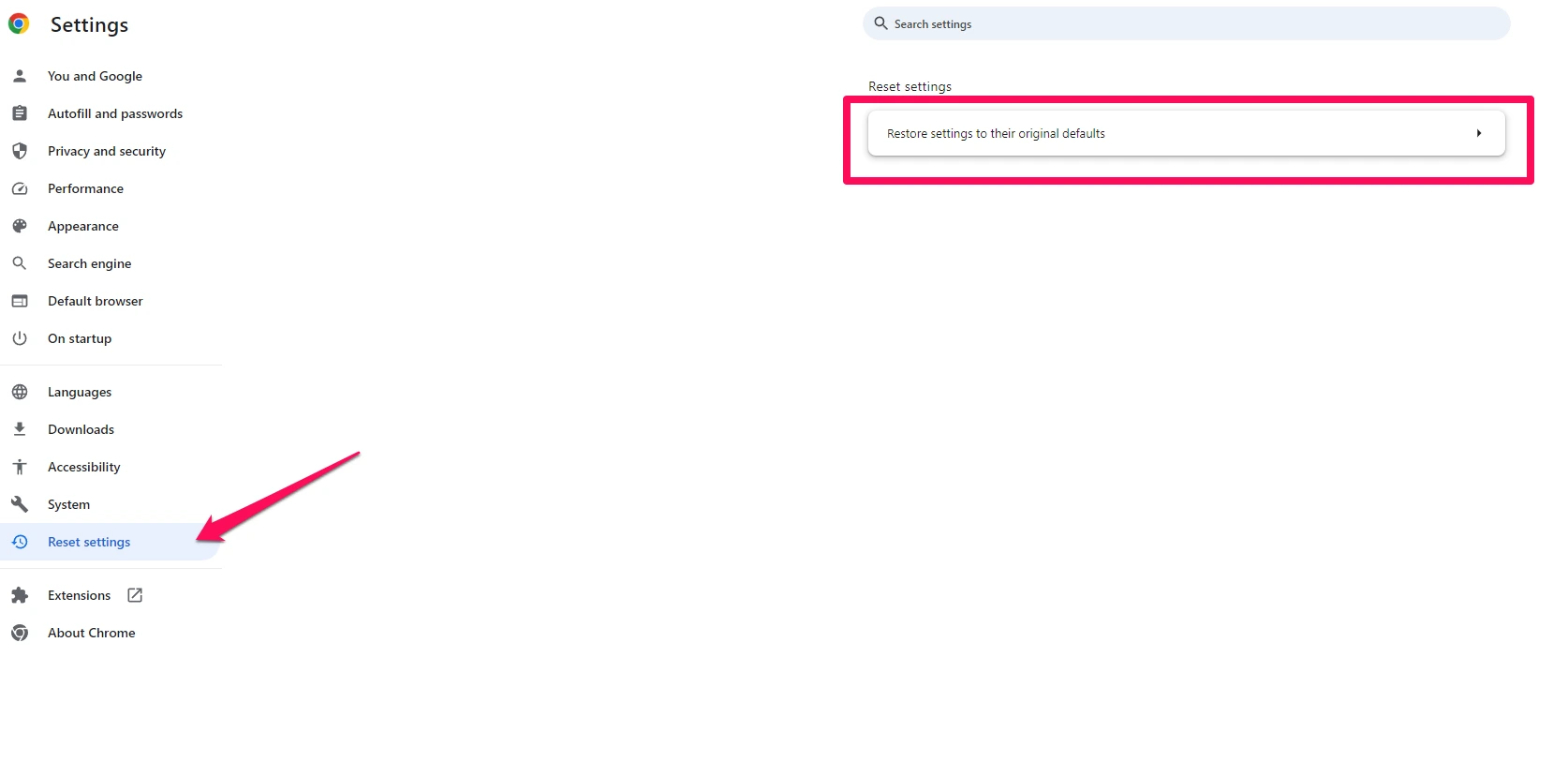
- Click on “Restore settings to their original defaults.”
- A prompt will appear warning you that this will reset your startup page, new tab page, search engine, and pinned tabs. It will also disable all extensions and clear temporary data like cookies. Your bookmarks, history, and saved passwords will not be deleted.
- To confirm, click on “Reset settings.”
After a reset, Chrome will restart as a clean slate, potentially resolving any performance issues related to configuration and extensions. Remember that after performing this action, you will need to configure your settings again and re-enable any extensions you wish to use.
Reinstall your Chrome browser
If Google Chrome uses a lot of memory even after trying all the above steps, then you may need to reinstall your Chrome browser. This process will delete everything stored locally and give you a fresh start with the newest version of the browser.
To reinstall Chrome:
- First, uninstall the current Chrome browser from your system.
- Download and install the latest version of Chrome from Google’s website.
- You can choose to sign in with your Google account to sync your bookmarks, history, and passwords or start fresh.
Reinstalling Chrome is a last resort option that should only be used if all other methods fail. It’s also important to note that reinstalling will not solve hardware-related issues such as insufficient RAM or an outdated graphics card. In those cases, upgrading your hardware would be necessary for better performance.
How to make Chrome use less RAM using extensions
While we mentioned that extensions can contribute to high memory usage, there are also extensions that can help reduce it.
One such extension is called “The Great Suspender.” This nifty extension automatically suspends unused tabs after a set period of time, freeing up valuable system resources. Suspended tabs are not closed but are put on standby until you’re ready to use them again, at which point they can be reloaded with a simple click.
To use it:
- Install the Great Suspender extension from the Chrome Web Store
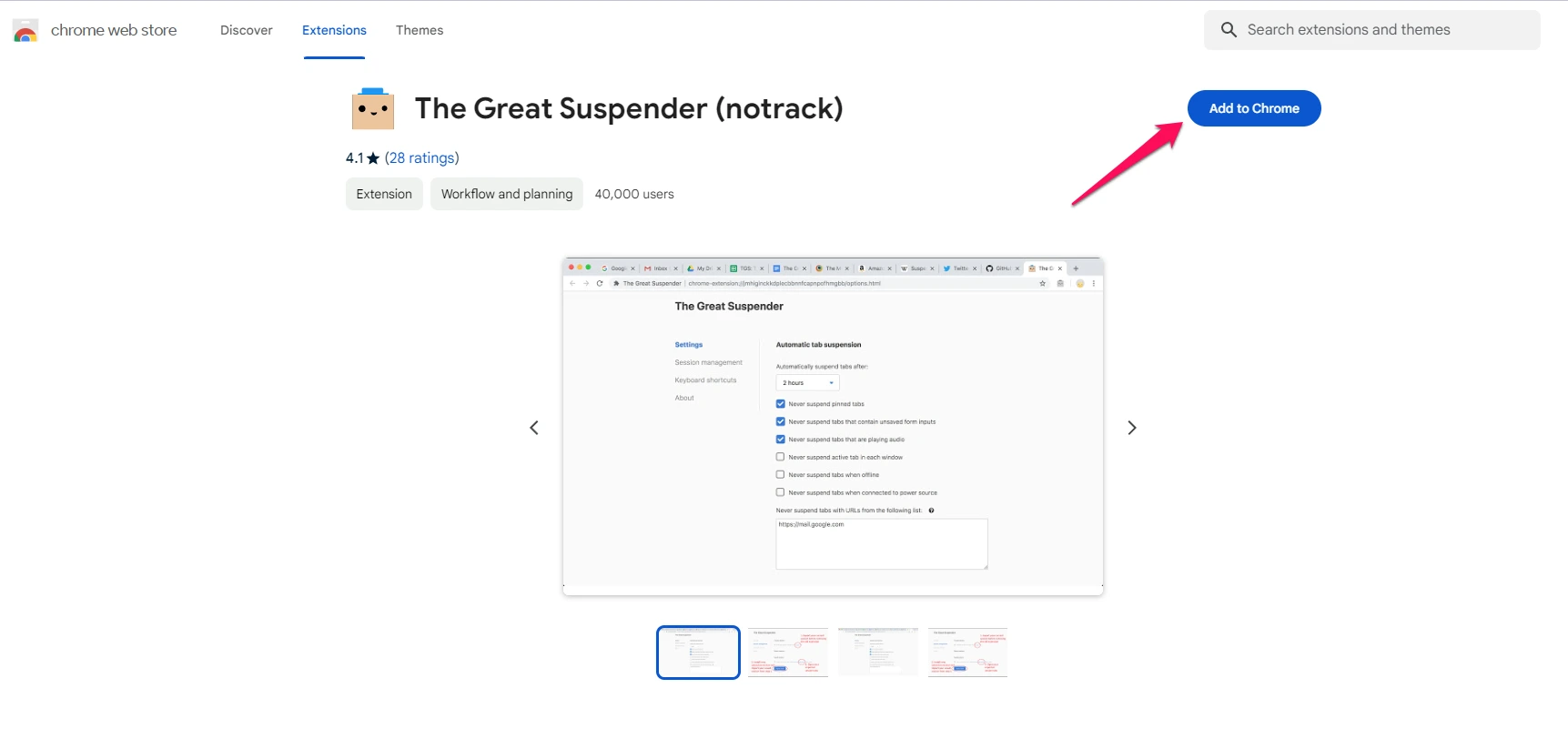
- Click on the extension icon and go to “Settings” to customize your preferences, such as the time period after which tabs should be suspended.
- Optionally, you may “whitelist” any tabs that you want to never be suspended, such as your email tab.
Using an extension like “The Great Suspender” can significantly cut down on Chrome’s memory usage, especially if you’re the kind of user who likes to keep numerous tabs open at once. By managing tabs efficiently, Chrome will run faster and your computer will run smoother.
Another extension that you can use is called “OneTab,” which works a bit differently. This extension allows you to consolidate all your open tabs into a single tab, reducing memory usage by up to 95%. You can then restore these tabs at any time with a simple click. This is especially useful if you regularly have a large number of tabs open, but don’t necessarily need them all at once.
To use OneTab:
- Install the OneTab extension from the Chrome Web Store.
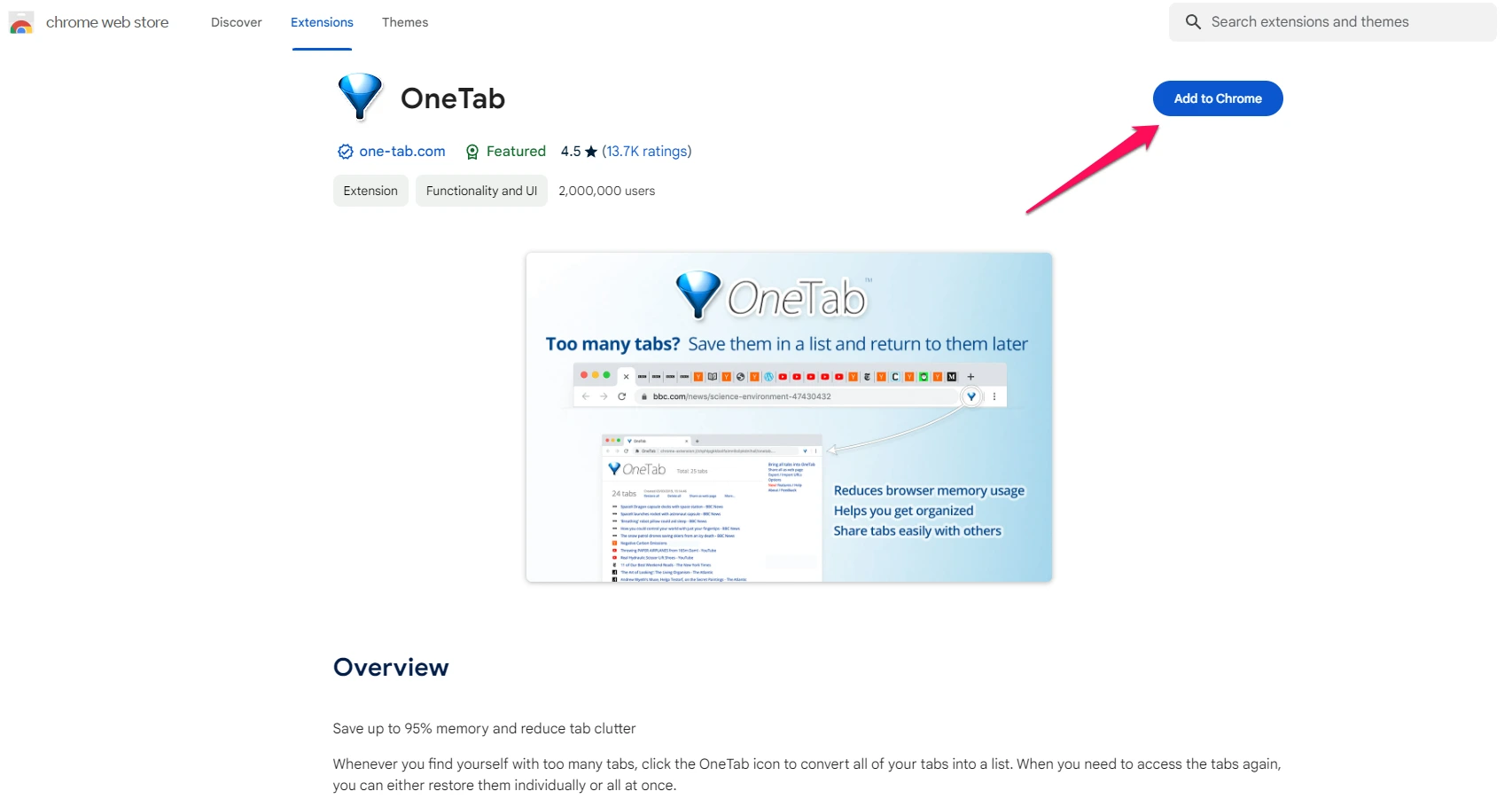
- Click on the extension icon to convert all your tabs into a list.
- You can restore individual tabs or all of them at once by clicking on the desired option.
By using these extensions, you can optimize your Chrome browser’s memory usage and improve its overall performance while still being able to access all your tabs easily. However, it’s important to note that installing too many extensions can also contribute to high memory usage, so be selective and only keep the ones you truly need.
FAQs
Why is Google Chrome using so much data?
Google Chrome is known to use a lot of RAM due to its multi-process architecture. Each tab and extension runs in its own process, which allows for better stability and security but can also lead to high memory usage.
How do I clear my memory on Google Chrome?
You can clear your memory on Google Chrome by closing unnecessary tabs, using the “Great Suspender” extension, or clearing your browser cache and cookies. You can also try resetting your Chrome settings or reinstalling the browser if these methods do not work.
Ultimately, managing your tab usage and avoiding excessive use of extensions will also help reduce memory usage.
How do I change the memory limit in Chrome?
By default, Chrome does not have a setting to change the memory limit. However, you can use a command line flag to increase the maximum amount of memory that Chrome is allowed to use. We do not recommend this unless you know what you are doing, as it can lead to system instability and even crashes.
