In today’s digital age, privacy is paramount. Whether you want to keep certain apps away from prying eyes or just reduce screen clutter, knowing how to hide apps on iPhone can be extremely useful. With a few smart tricks and steps, you can effectively manage your home screen and protect your personal data from being easily accessed.
In this guide, we’ll walk you through the different methods to hide apps, ensuring your information stays private and your device remains organized.
Let’s jump in!
Can you hide apps on iPhone?
First things first — is it even possible to hide apps on iPhone? After all, the home screen is where all your apps are displayed. The answer is yes! But while Apple doesn’t directly offer an option to hide apps, there are workarounds that can help you achieve the desired result.
Note that such methods won’t completely remove the app from your device, but they will make it invisible and inaccessible for anyone who doesn’t know where to look. This is useful for hiding sensitive or personal apps that you don’t want others to find, but still want to keep on your phone.
According to a study by Pew Research Center, 72% of Americans are concerned about their data privacy and believe more regulation is needed to protect their personal information. Much of that information is stored in our phones, making it all the more crucial to know how to hide apps on iPhone.
So how to hide apps on your iPhone?
Now that we’ve established that hiding apps on iPhone is possible, let’s look at the different methods you can use. Note that these methods revolve around using built-in features, meaning they don’t require any additional apps or software.
Hide iPhone apps icon on your home screen
To organize (read: hide) app icons on your iPhone’s home screen, you can make use of app folders, the App Library, the Screen Time feature, and even the clever use of shortcuts.
Here are the steps for each method:
Hide Apps using App Folders
- Create an App Folder: Tap and hold any app icon on the home screen until all icons start to jiggle. Then drag one app over another to create a folder.
- Add Apps to the Folder: Drag additional apps into the newly created folder to hide them deep within. You can have multiple pages inside the folder, making the app even less noticeable.
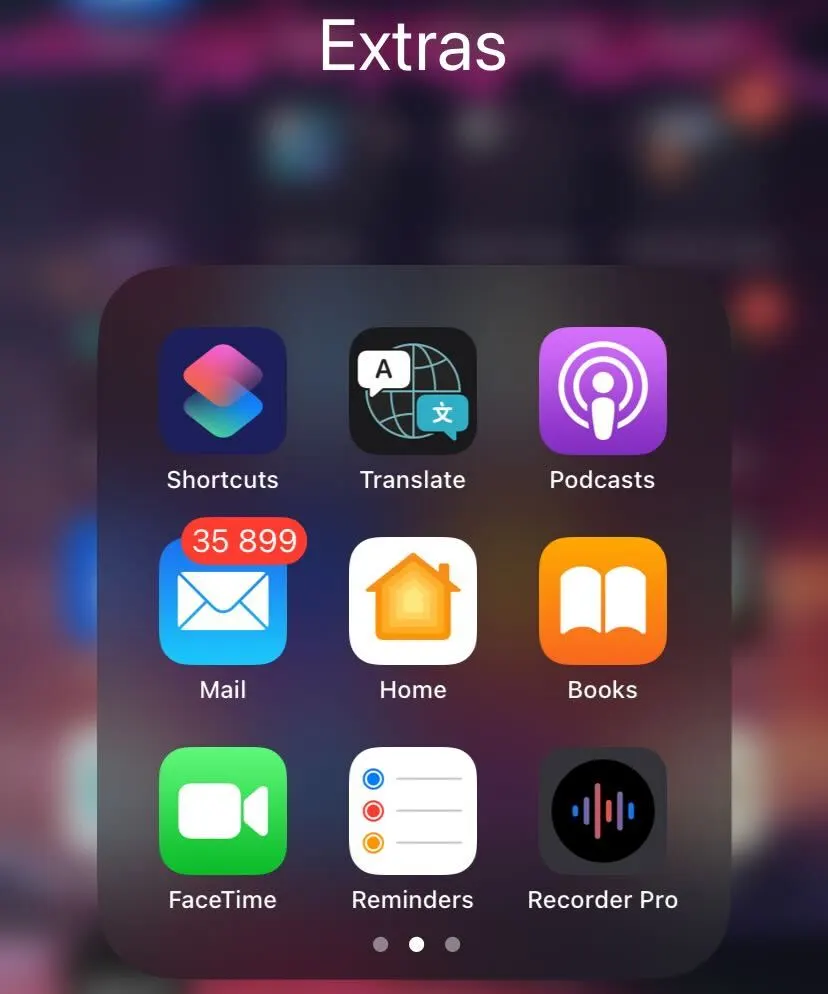
- Name the Folder: Make sure to choose something inconspicuous if privacy is your main goal.
Using the App Library
- Removing Apps from Home Screen: tap and hold the app icon you want to hide until a menu appears. Select “Remove App” and then choose “Remove from Home Screen.”
- Access Apps in App Library: The app will now only be accessible through the App Library, which can be reached by swiping left past the last home screen page.
Note that you can also hide iphone apps from the entire screen by holding the “search” option on your home screen, then tapping on the “….” button near the bottom of the screen. It is then a matter of unchecking the screens you want to hide and tapping “Done.”
Hide App Using Screen Time
- Enable Screen Time: Go to Settings > Screen Time and turn on Screen Time if it’s not already enabled.
- Go to Content & Privacy Restrictions.
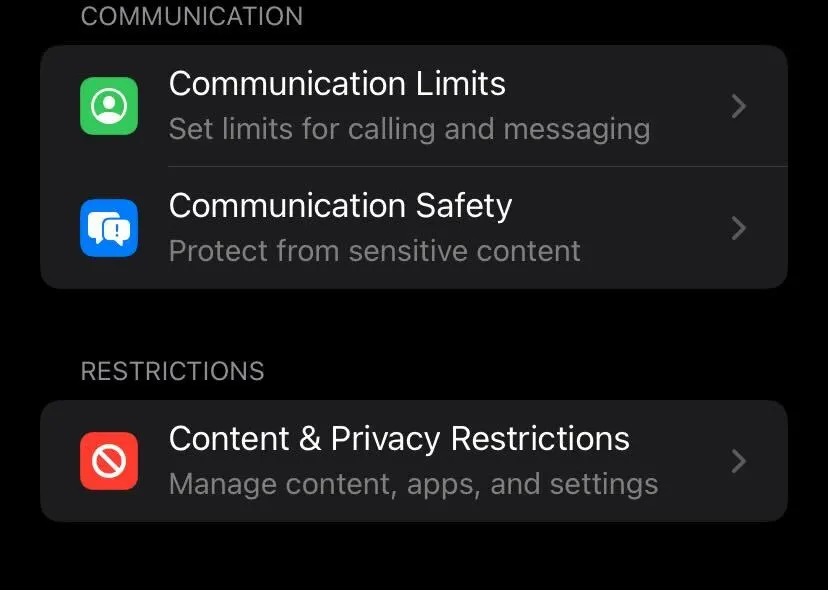
- Then > Allowed Apps & Feature.
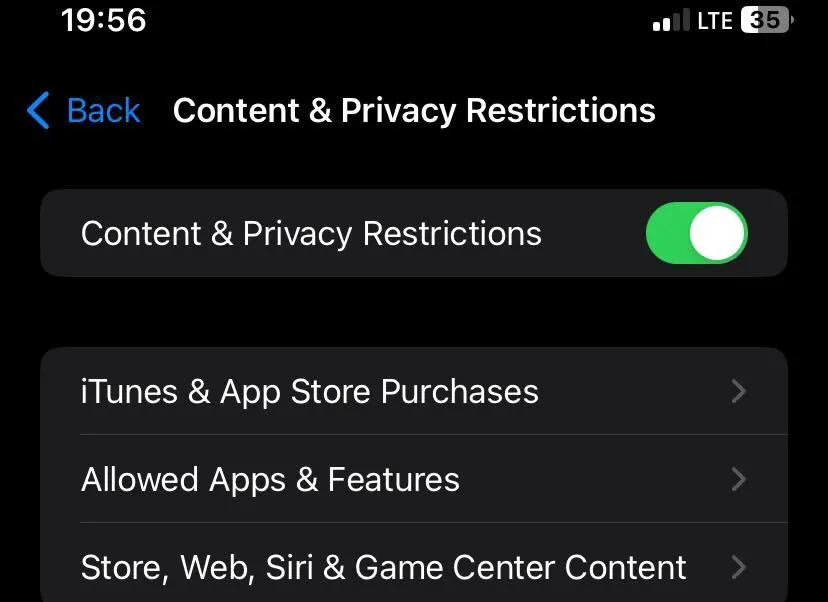
- Toggle Apps Off: Here, you can toggle off specific apps you want to hide. These apps will no longer appear on the home screen or in the App Library.
How to hide apps on iPhone with shortcuts
Another method to hide apps on iPhone is by using shortcuts. Basically, you remove an app from the home screen, then set a new shortcut for it under a disguised name. This way, you still have easy access to the app from your home screen, but it will be hidden from plain sight.
Here’s how:
- Go to “Shortcuts” and tap on the “Select+” option.
- Choose “Add Action” and select “Scripting.”
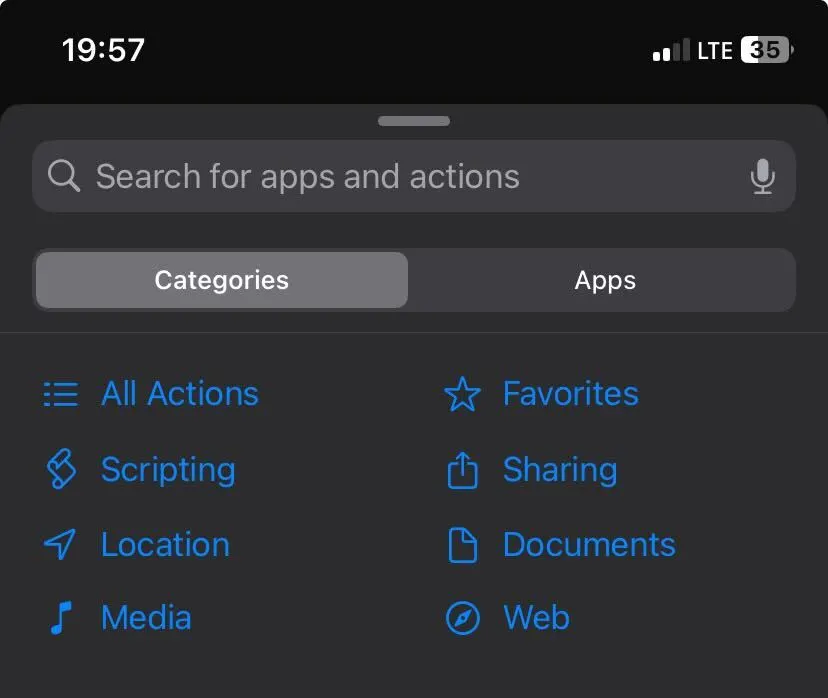
- Under the Scripting menu, choose “Open App,” then tap on “Choose” and select the app you want to hide.
- Tap on the “v” button next to the shortcut icon, then select “rename”. Give it a name that won’t raise suspicion, like “Calculator” or “Notes.” You can also go to “choose icon” and set a new icon for your shortcut.
- Finally, tap on “Add to Home Screen,” and move the shortcut to a folder or a less visible spot on your home screen.
Hide recently added apps on iPhone
As you may know, recently downloaded apps automatically appear on the home screen. This can be a dead giveaway if you’re trying to hide an app. To prevent this, follow these steps:
- Go to “Settings” and navigate to “Home Screen & App Library”
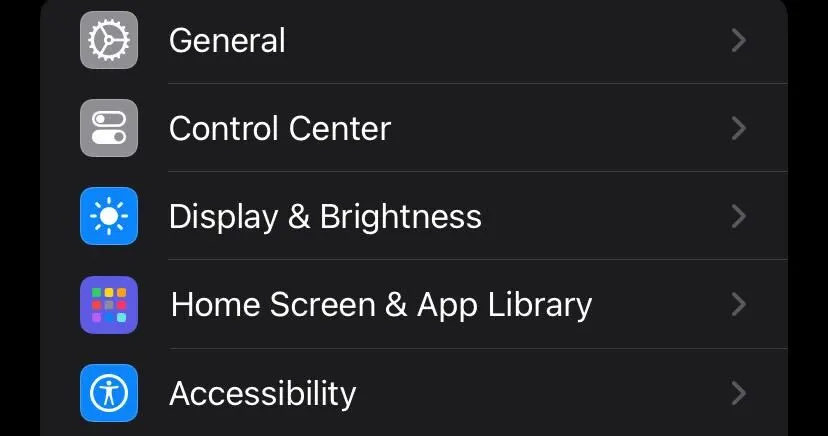
- Under the section where it says “NEWLY DOWNLOADED APPS” set the option to “App Library Only”
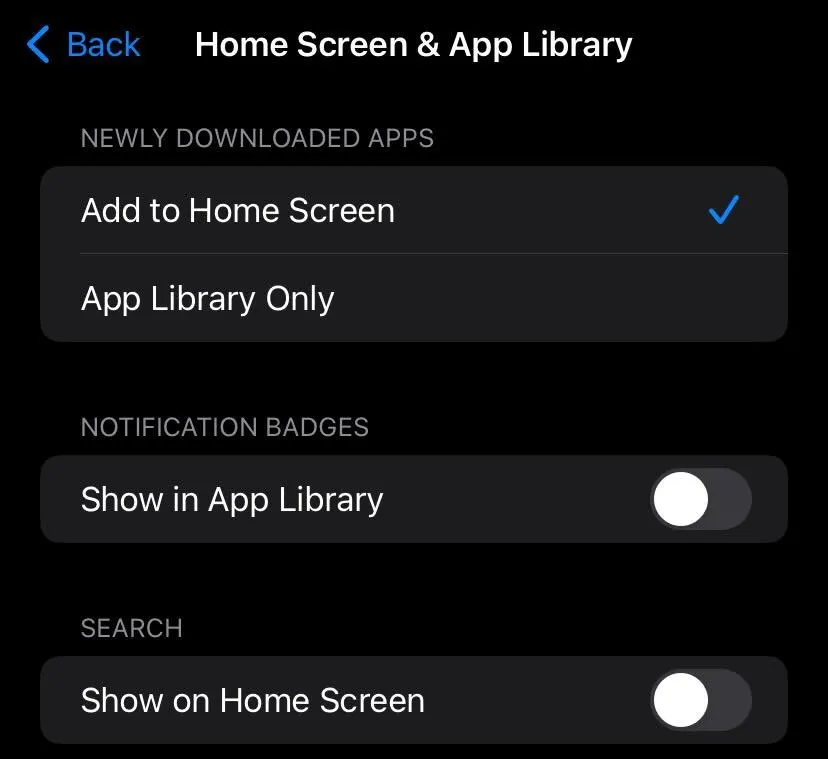
This way, newly downloaded apps won’t automatically appear on your home screen, keeping them hidden from prying eyes.
How to hide apps on iPhone from search
Another way for someone to find an app on your phone is by searching for it. For example, if someone knows the specific app they’re looking for, they can swipe down on the home screen and type in part of the app’s name to bring it up.
But don’t worry, you can also hide apps from appearing in search results.
- Go to “Settings” and navigate to “Siri & Search.”
- Under “BEFORE SEARCHING”, make sure to toggle off the “Show Suggestions” and “Show Recents” option. Both of these features can reveal the apps you’re trying to hide.
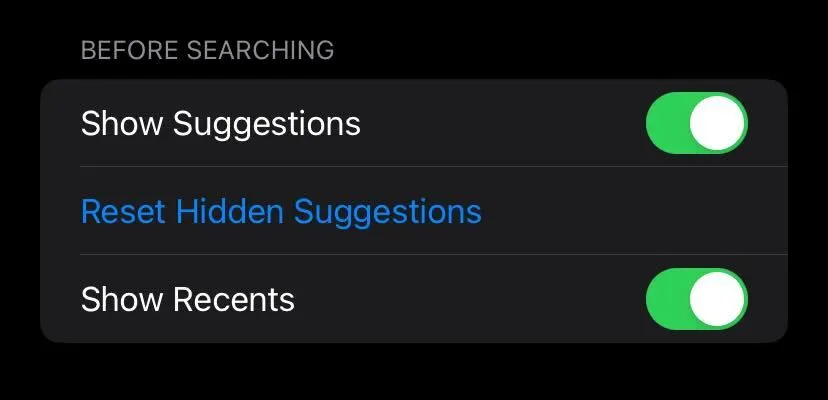
- Scroll down to a list of apps and select the one that you wish to hide from search results.
- On the next page, you can simply toggle off “Show app in search”. But if you want to double down on your effort to hide apps on iPhone, you can toggle off everything on that page.
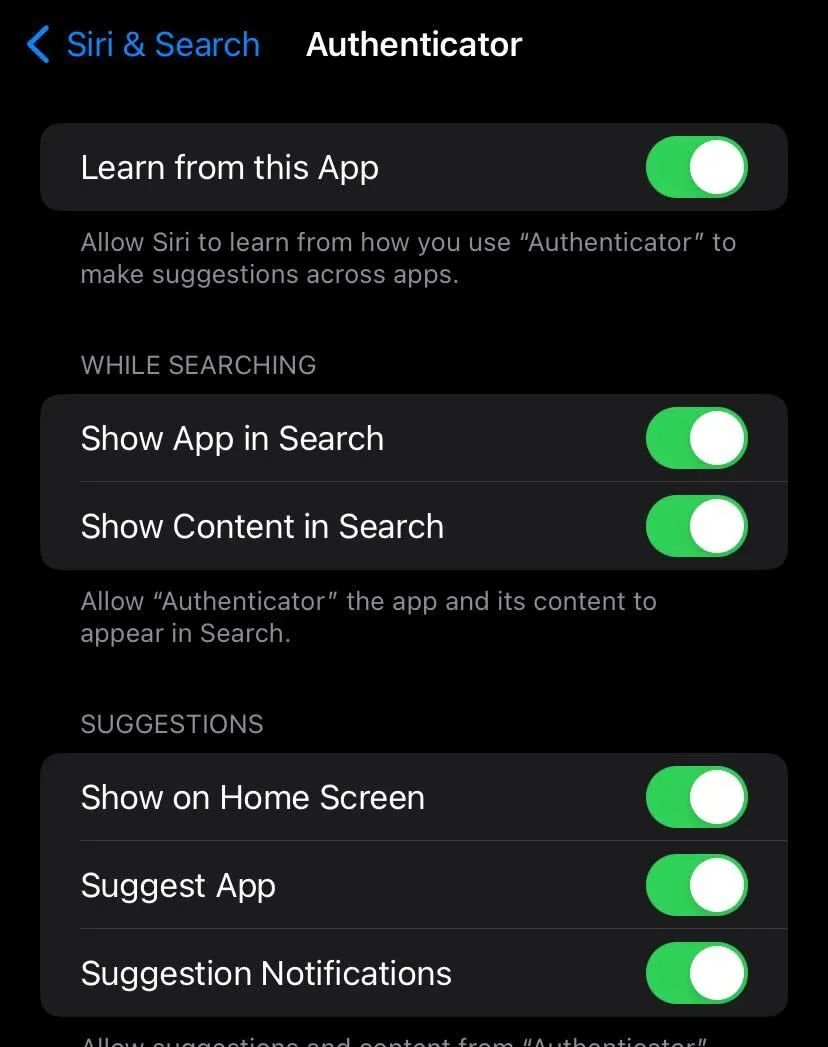
- Additionally, you can also scroll down and toggle off specific apps under “App Suggestions” to prevent them from appearing in search results.
FAQs
How to hide apps in iOS 18?
To hide apps in iOS 18, you can use the App Library, Screen Time, or create custom shortcuts. Remove apps from the home screen by using the “Remove App” option or toggle them off in Screen Time’s Content & Privacy Restrictions settings.
What is the shortcut to hide apps on iPhone?
The shortcut to hide apps on iPhone involves creating a new shortcut in the Shortcuts app, naming it inconspicuously, assigning it to the app you want to hide, and adding it to the home screen with a disguised icon and name.
How do I find apps that are hidden on my iPhone?
To find hidden apps on your iPhone, swipe left to access the App Library and browse through the categorized folders. You can also use the search bar within the App Library to locate the app by typing its name.
